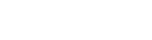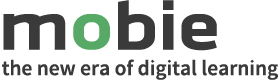Lomake-editorin käyttö
Mobie-oppimisympäristö sisältää työkalun, jolla voi luoda lomakkeita ja liittää ne sitten mihin tahansa sisältöön. Voit tuottaa niillä erilaisia palaute- ja kyselylomakkeita, sekä tehtäviä. Lomake-editoria käytetään näin:
- Valitse Ohjausnäkymän vasemmasta valikosta ”Lomakkeet” > ”Uusi lomake”.
- Kirjoita avautuvaan ikkunaan lomakkeen otsikko ja kuvaus ja klikkaa ”Luo lomake”.
- Näet sivulla nyt selkeät ohjeet siitä, kuinka voit luoda erilaisia lomakkeita.
- Aloita valitsemalla kentän tyyppi klikkaamalla haluamaasi kenttätyyppiä.
- Klikkaa kentän oikeassa ylälaidassa olevaa muokkaa linkkiä (pieni kolmio) määrittääksesi kentän asetukset.
- Voit raahata luomasi kentät haluamaasi järjestykseen.
- Tallenna lopuksi lomake klikkaamalla ”Päivitä lomake”-painiketta. Voit muokata lomaketta milloin haluat.
- Tuo lomake haluamallesi sivulle (artikkeli, sivu, kurssi, luku tai kappale) klikkaamalla sisältöeditorin ”Lisää lomake”-painiketta ja valitsemalla pudotusvalikosta juuri tekemäsi lomakkeen ja määrittämällä näkyvyysasetukset.
Parhaiten lomake-editori toimii erilaisten ilmoittautumis-, asiakastyytyväisyys-/mielipidekyselykysely- ja arviointilomakkeiden osalta. Voit tehdä sillä myös yksinkertaisia tehtäviä, mutta huomaa, että vastaukset tulevat näkyville vain lomakejärjestelmään tai oppimistietokantaan (LRS, mikäli lisäosa on asennettu), eivät varsinaisiin kurssisuorituksiin.
Edistyneemmät lomake-asetukset
Lomakkeesi asetuksiin pääset kahta reittiä. Ensimmäinen näistä tapahtuu, kun klikkaat ohjausnäkymän puolella sivupalkista kohtaa Lomakkeet, valitset haluamasi lomakkeen viemällä kursorin otsikon päälle ja painat linkkiä Asetukset. Toisella tapaa asetuksiin pääset, kun olet muokkaamassa haluamaasi lomaketta ja klikkaat editorin yläreunassa olevaa Asetukset-välilehteä heti Muokkaa-linkin vieressä. Asetuksien käyttöliittymässä on kolme välilehteä, joista jokainen sisältää vaihtoehtoja ja asetuksia lomakkeesi tekniseen toimivuuteen.
Lomakeasetukset
Lomakeasetuksissa pystyt vaikuttamaan lomakkeen tärkeimpiin toimintoihin. Asetukset on jaettu kuuteen alaotsikkoon, joiden alta löydät kutakin otsikkoa koskevat asetukset. Otsikot ovat:
- Lomakkeen perustiedot
- Lomakkeen asettelu
- Lomakepainike
- Tallenna ja jatka
- Rajoitukset
- Lomakkeen asetukset
Mikäli et tiedä mihin valinta vaikuttaa, muista viedä kursori tekstin vieressä olevan pienen kysymysmerkin kohdalle, jossa kyseinen toiminta selvennetään. Katso alta mallivideo lomakeasetuksien täytöstä!
Tallenna ja jatka
Tämä tarkoittaa, että käyttäjä voi tallentaa keskeneräisen lomakkeen ja jatkaa sen täyttöä myöhemmin. Määritä käyttäjälle näkyvä linkkiteksti, kun olet valinnut tämän ominaisuuden käyttöön lomakkeellesi. Huom! Palautelomakkeissa ei suositella käytettävän Tallenna ja jatka -ominaisuutta.
Vahvistukset
Tässä välilehdessä voit luoda lomakkeen lähettäneelle käyttäjälle esimerkiksi vahvistus- tai kiitosviestin siitä, että hän on täyttänyt lomakkeen ja että se on lähetetty onnistuneesti eteenpäin. Voit myös ohjata käyttäjän haluamallesi sivulle lomakkeen lähettämisen jälkeen. Katso video siitä kuinka vahvistus tehdään!
Ilmoitukset
Ilmoitukset-välilehdessä voit määrittää ylläpitäjän ja lomakkeen täyttäneen käyttäjän sähköposteihin lähetettävät ilmoitukset. Mikäli luot ilmoituksen käyttäjälle, pidä huoli että lomakkeessasi on sähköposti-kenttä! Tällöin voit ohjata ilmoitusviestin käyttäjän itse kirjoittamaan sähköpostiosoitteeseen.
- Ilmoita ”Lähetä sähköpostiosoitteeseen” -kohtaan se sähköpostiosoite, johon haluat ilmoituksen siitä, kun joku on täyttänyt ja lähettänyt lomakkeen.
- Jos lomakkeessasi on Etunimi Sukunimi -tyyppisiä kenttiä, voit valita niitä ”Sähköpostin lähettäjän nimi” -kohtaan.
- Jos sinulla on Sähköpostiosoite-kenttä lomakkeessasi, valitse se kohdasta ”Sähköpostin lähettäjä”. Käyttäjän ilmoittama sähköpostiosoite on silloin se, joka näkyy sinulle lähettäjänä.
- Mikäli lähetät käyttäjälle ilmoituksen sähköpostiin, kirjoita ”Vastaus sähköpostiosoitteeseen” -kenttään sellainen sähköpostiosoite, johon käyttäjä voi tarvittaessa vastata.
- ”Aihe”-kohdassa oletuksena lukee ”Uusi lähetys lomakkeelle {form_title}”, mikä tarkoittaisi, että kun käyttäjä lähettää lomakkeen, sinulle tulee tieto sähköpostiin esimerkiksi aiheella ”Uusi lähetys lomakkeelle Järjestelmän ominaisuuksia”. Voit kirjoittaa aiheen sinulle sopivaksi.
- ”Viesti”-kenttään tulee jättää koodi {all_fields}, niin että sähköpostiisi tulee vastaukset kaikista lomakkeen kentistä.
- ”Tallenna ja jatka -sähköposti”. Kun olet valinnut ominaisuuden ”Tallenna ja jatka” aktiiviseksi lomakeasetuksissa, sinulle tulee uusi sähköpostipohja Ilmoitukset-välilehteen. Tässä olevat Sähköpostin lähettäjän nimi ja Sähköpostin lähettäjä -kentät käyttäytyvät samalla tapaa kuin mitä äsken kävimme lävitse. Voit muuttaa oletusaihetta ja -viestiä haluamallasi tavalla. Huom! Älä kuitenkaan poista {save_link} -koodia, sillä tämä muuntautuu toimivaksi linkiksi, minkä kautta käyttäjä voi palata takaisin lomakkeen pariin ja jatkaa sen täyttöä.