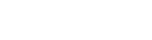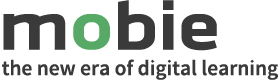Kokeiden/tehtävien tekeminen
Tehdäksesi kokeen, sinun tulee ensin luoda se seuraavalla tavalla, määrittää asetukset ja luoda lopuksi kysymykset (katso erilliset kappaleet). Luo kappaleisiin tai kursseihin koe/tehtävä seuraavasti:
- Valitse Ohjausnäkymän vasemmasta valikosta ”Kurssit”
- Valitse avautuvasta valikosta ”Kokeet”
- Klikkaa ”Lisää uusi”
- Kirjoita otsikkokenttään kokeen/tehtävän nimi
- Kirjoita editorikenttään tarvittaessa kokeen/tehtävän kuvaus
Tee sen jälkeen kokeen/tehtävän määritykset kohdassa ”Koe” seuraavasti:
- ”Toistot” määrittää sen, kuinka monta kertaa tehtävän voi suorittaa
- ”Sertfikaatin myöntämisraja” määritetään desimaalikuluna (esim. 0,7, tarkoittaa sitä, että kokeen/tehtävän maksimipistemäärästä tulee saavuttaa 70% saadakseen sertifikaatin.
- ”Läpäisyn raja” määritetään kymmenyksinä (esim. 50, tarkoittaa sitä, että kokeen/tehtävän maksimipistemäärästä tulee saavuttaa 50% läpäistäkseen sen.
- Liitä kokeeseen haluamasi ”Sertifikaatti” valitsemalla se pudotusvalikosta
Määritä tämän jälkeen kokeen/tehtävän asetukset. Huomaa, että voit tallentaa ja nimetä asetukset myöhempää käyttöä varten, jolloin voit valita haluamasi koeasetukset ”Valinnat” kohdan alussa (oikeassa laidassa) olevasta pudotusvalikosta. Katso valintojen esimerkit (linkki ao. kohdalla asetuksissa) ymmärtääksesi mitä ne tarkoittavat.
Kokeen asetusvalinnat
Määritä kokeesi asetukset seuraavista vaihtoehdoista:
- Piilota kokeen otsikko
- Piilota ”Aloita koe alusta” -painike
- Piilota ”Katso kysymys” -painike
- Näytä kysymykset satunnaisesti
- Näytä vastaukset satunnaisesti
- Järjestele kategorian mukaan
- Aikaraja vastaamiselle sekunneissa
- Tallenna Koevastaukset selaimen evästeeseen (määrittää kuinka moneksi sekunniksi vastaukset tallennetaan selaimen evästeeseen ennen vastausten tallentamista. 0= ei tallenneta).
- Tilastot (Ota aina tilastot käyttöön)
- Tilastojen IP-lukko (1440 minuuttia, suojaa tilastoja roskaliikenteeltä)
- Näytä tilastot profiilissa
- Suorita koe vain kerran
- Näytä vain osa kysymyksistä (vaikuttaa näytettävien kysymysten määrään. Määritä kpl tai %)
- Edellytykset (jos otat Edellytykset käyttöön, määritä pudotusvalikosta mikä tai mitkä kokeet/tehtävät tulee olla suoritettuina ennen kuin voit suorittaa tämän kokeen/tehtävän)
- Tehtävän yhteenveto (Lisää navigointia helpottavan yhteenvedon kokeen yläpuolelle.
- Koe-yhteenveto
- Ohita kysymys
- Ylläpitäjän ilmoitus, ei käytössä/vain rekisteröityneille käyttäjille/kaikille käyttäjille (ilmoittaa ylläpitäjälle sähköpostitse suoritetusta tehtävästä)
- Käyttäjän ilmoitus ilmoittaa kokeen/tehtävän suorittajalle sähköpostitse suoritetusta tehtävästä tuloksineen
- Automaattinen aloitus (käynnistää tehtävän automaattisesti sivun latauduttua)
- Vain rekisteröityneet käyttäjät voivat aloittaa tämän koesuorituksen
Kokeen kysymysten valinnat
- Näytä pisteet (näyttää kuinka monta pistettä kustakin tehtävästä voi saada)
- Numeroi vastaukset (Näyttää vastausvaihtoehdoille numerot)
- Piilota oikein ja väärin ilmoitukset (piilottaa ilmoitukset oikeasta ja väärästä vastauksesta)
- Oikean ja väärän vastauksen merkintä (valinta piilottaa korostuksen oikeasta ja väärästä vastauksesta)
- Pakota käyttäjä vastaamaan kaikkiin kysymyksiin
- Piilota kysymyksen eteneminen (piilottaa näkymän tehtävän etenemisestä, esim. Kysymys 1/3)
- Piilota tehtävien numerointi
- Näytä kategoria (valinta näyttää kysymyksissä kategorian)
Kokeen vastausten valinnat
- Näytä keskivertopisteet (näyttää tehtävän lopuksi omat pisteet suhteessa koko ryhmän keskivertopisteisiin)
- Näytä kategorian pistetilanne (tulokset -sivulla)
- Piilota oikeat vastaukset (piilottaa oikeat vastaukset tulokset -sivulla)
- Piilota suoritusaika (tulokset -sivulla)
- Piilota tulostaulu (tulokset -sivulla)
Tehtävän tyyppi (pakollinen)
- Normaali (näyttää kysymykset yksi kerrallaan, oikein tai väärin näytetään tehtävän lopuksi)
- Normaali + takaisin -painike (sallii palaamisen edelliseen kysymykseen)
- Tarkista ja jatka (näyttää oikein tai väärin jokaisen kysymyksen jälkeen)
- Kysymykset allekkain (kaikki kysymykset näytetään yhdellä sivulla allekkain), valitse kysymysten määrä sivulla, 0= kaikki yhdellä sivulla.
Tulostaulu
- Ota tulostaulu aina käyttöön!
- Kuka voi kirjautua listalle (kaikki käyttäjät/vain rekisteröidyt käyttäjät/vain vierailevat käyttäjät)
- Täytä automaattisesti (ota aina käyttöön, sillä valinta lisää kirjautuneet käyttäjät automaattisesti tulostaululle)
- Näytä kuvatarkiste (rekisteröitymittömille käyttäjille)
- Järjestele lista (paras/uusin/vanhin)
- Aika, jonka jälkeen käyttäjä voi ilmoittautua listalle uudestaan (jos rasti ruudussa, niin valitse aika minuutteina)
- Kuinka monta (yritystä) näytetään
- Näytä tulostaulu automaattisesti kokeen tuloksissa (älä näytä/tulosten jälkeen/napin kautta). Määrittää näytetäänkö koko ryhmän tulostaulu kokeen jälkeen kaikille suorittajille.
Omat kentät
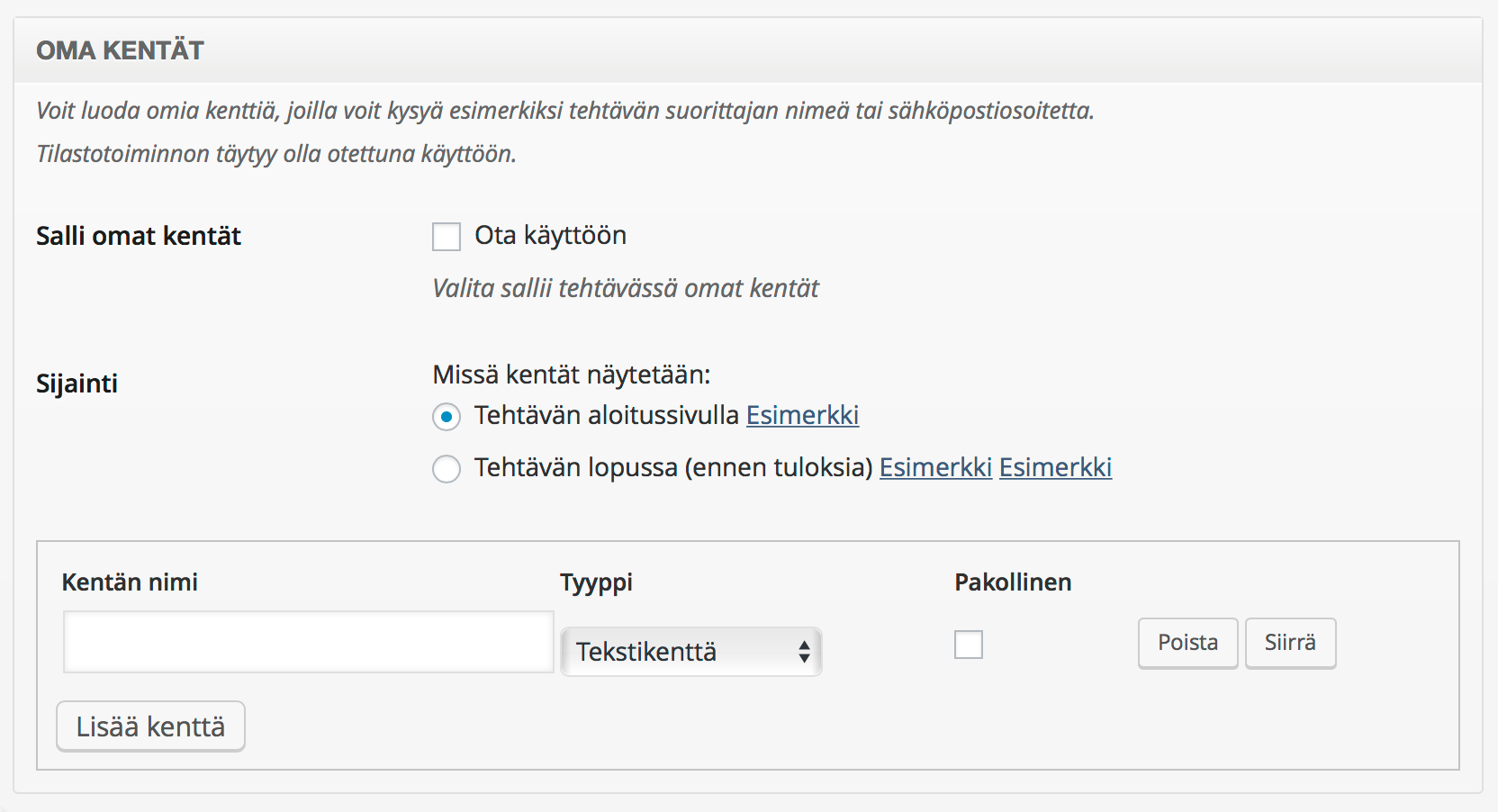
Voit luoda omia kenttiä, joilla voit kysyä esimerkiksi tehtävän suorittajan nimeä tai sähköpostia. Tilastotoiminnon täytyy olla otettuna käyttöön. Tätä toimintoa käytetään todella vähän, joten sen kuvausta ei esitetä tässä yhteydessä.
Tulokset-teksti (= samalla oppimispolkujen tekeminen)
Kohdassa määritetään kokeen suorittajalle näytettävä viesti prosentuaalisen lopputuloksen mukaisesti, esim. kun on saavutettu 50% maksimipisteistä. Suoritustason mukaisia viestejä voi olla 15 erilaista. Tämä toiminnon avulla voidaan myös tuottaa kurssiin erilaisia oppimispolkuja. Katso erillinen kappale ”Oppimispolkujen määrittäminen”
Asetusten tallentaminen myöhempää käyttöä varten
Voit tallentaa kokeen asetukset myöhempää käyttöä varten asetussivun lopussa, antamalla asetuspohjalle nimen ja klikkaamalla ”Tallenna pohjana” -painiketta.